- import image yang akan sampeyan vectorkan. Imij harus jelas terang dan besar.
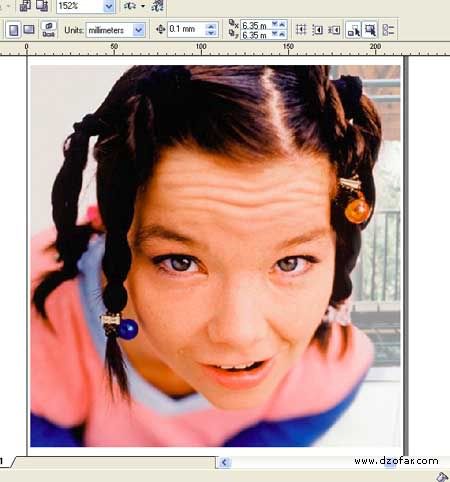
- klik kanan imij, lalu pilih “lock object”. Tujuannya biar imij nggak kemana-mana. Soalnya nanti imij bakalan dijamah-jamah, dioret-oret sampe rusak! hohoho…
- Oke, setelah itu, acara tracing pun bisa dilaksanakan.
 Pilih bezier tool untuk proses ngeblat (tracing, red.)-nya. tracing dengan bezier tool hasilnya akan rapi. Oke… lanjut..
Pilih bezier tool untuk proses ngeblat (tracing, red.)-nya. tracing dengan bezier tool hasilnya akan rapi. Oke… lanjut.. - Mulai membuat mata ya.. klik-klik aja sudut-sudut matanya seperti lakukan di bawah ini:
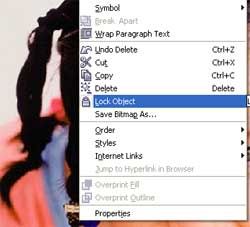
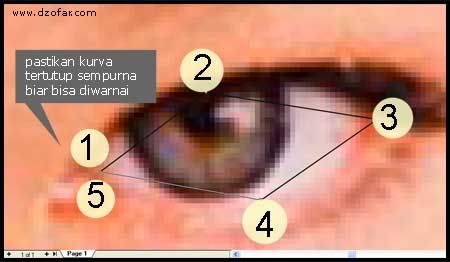
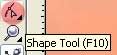 Langkah selanjutnya adalah mengedit kurva tersebut biar mengikuti bentuk mata. Yaitu bisa dilakukan menggunakan shape tool. Caranya gampang kok. Tinggal diklik di tengah-tengah garis, lalu klik kanan dan pilih to curve.
Langkah selanjutnya adalah mengedit kurva tersebut biar mengikuti bentuk mata. Yaitu bisa dilakukan menggunakan shape tool. Caranya gampang kok. Tinggal diklik di tengah-tengah garis, lalu klik kanan dan pilih to curve. 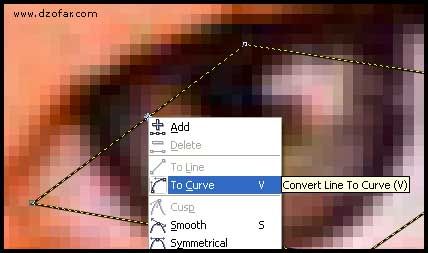
Perjalanan kita masih sangat jauh dan kita nanti sebagian besar akan menggunakan bezier tool dan shape tool beratus-ratus kali. Maka dari itu, dari pada kita menggunakan klik kanan untuk memilih to curve, akankah lebih baik dan lebih cepat apabila kita set command saja menggunakan keyboard.
Tidak hanya menyetting 2 tool di atas, tapi banyak tool yang lain yang musti disetting dulu untuk memercepat proses pengerjaan nanti. Ikuti saja settingan di bawah ini. Oke…
- Pilih tool > option
- Kita sekarang menyetting power clip dulu. Pilih workspace > edit. Pada auto-center new PowerClip contents nggak usah dicentang
- Lalu kita menyetting command. Yaitu pada eyedropper. Ikuti saja langkah pada gambar di bawah ini:
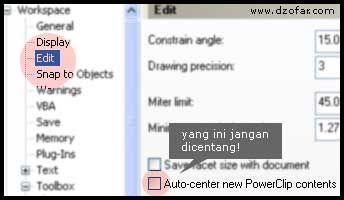
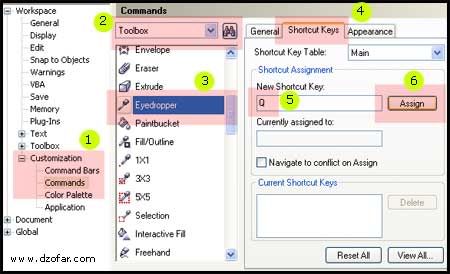
Keterangan:
Pertama pilih customization > commands. Lalu pada pilihan sebelah kanan, pilih tool box > eyedropper. Pada opsi sebelah kanannya, pilih shortcut key, pada pilihan new shortcut key, masukkan huruf Q. Lalu terakhir tekan assign.
Jadi, jika kita nanti menggunakan eyedropper, kita hanya perlu tekan huruf Q di keyboard.
Berdasarkan cara di atas, setting juga untuk paintbucket dengan huruf W.
- Sekarang kita menyetting shortcut to curve. Caranya sama, tinggal milih opsi edit pada commandnya. Lalu masukkan huruf V pada new shortcut key dan klik assign.
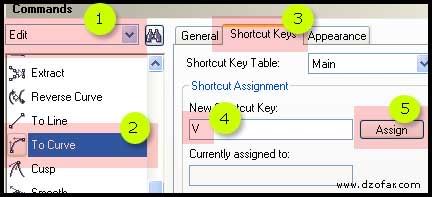
Silakan setting shortcut sesuka anda.
MENGGAMBAR MATA
__
Lalu, di tengah-tengah garisnya, tekan V dan drag menurut bentuk mata. Lakukan pada bagian-bagian yang lain. Sampai terbentuk matanya.
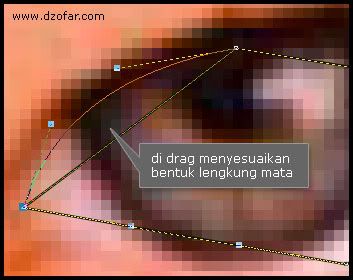
Untuk menghaluskan perpotongan garisnya, gunakan klik kanan smooth. Anda juga bisa menyetting commandnya dengan huruf S.
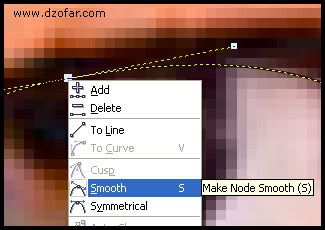
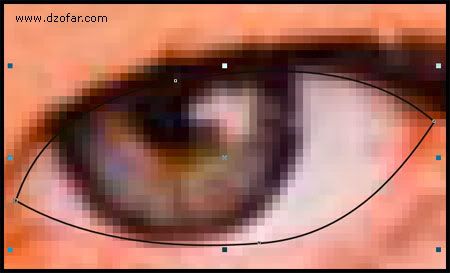
Pewarnaannya nanti aja ya, sekarang kita membuat bola mata dulu. Yang mana pada pembuatan bola mata ini, kita memakai Ellipse Tool.
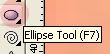 Klik pada ellipse tool untuk membuat lingkaran bola mata. Yang mana nantinya bola mata itu akan dimasukkan ke dalam retina mata yang telah kita buat tadi.
Klik pada ellipse tool untuk membuat lingkaran bola mata. Yang mana nantinya bola mata itu akan dimasukkan ke dalam retina mata yang telah kita buat tadi. Cara membuat lingkaran utuh adalah dengan drag sambil ditekan control pada kibod.
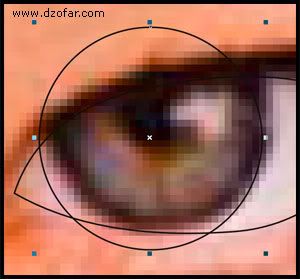
Untuk memindahkan lingkaran supaya tepat di atas bola mata adalah dengan Pick Tool atau tekan spasi.

- Setelah bola mata terletak semestinya, kita sekarang membuat lingkaran lagi ke dalam. Caranya tinggal tekan shift + klik kiri + drag ke dalam. Jangan dilepas, lalu tekan klik kanan.Lepas klik kanan dan klik kiri bebarengan. Maka lingkaran tersebut akan tercopy ke dalam.
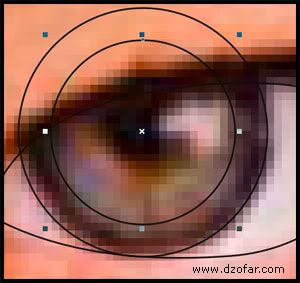
Dengan cara di atas, buat lagi lingkaran kecil ke dalam. Jadi sekarang kita memunyai 3 lingkaran.

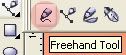 Setelah itu, kita membuat bayangan mata yang ada di tengah-tengah. Kita bisa memakai bezier tool atau bisa juga memakai freehand tool.Memakai freehand tool tidak perlu susah-susah, karena tinggal mendragnya sesuka hati mengikuti bentuk yang diinginkan
Setelah itu, kita membuat bayangan mata yang ada di tengah-tengah. Kita bisa memakai bezier tool atau bisa juga memakai freehand tool.Memakai freehand tool tidak perlu susah-susah, karena tinggal mendragnya sesuka hati mengikuti bentuk yang diinginkan  Lakukan pelan dan kalau perlu tahan nafas biar konsentrasi tidak pecah.
Lakukan pelan dan kalau perlu tahan nafas biar konsentrasi tidak pecah.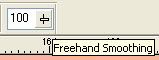
Untuk kedetailan, bisa disetting pada freehand smoothing. Angka seratus itu paling tidak detil lekukannya. Semakin kecil angkanya, semakin detil.
Semakin detil yang dimaksud adalah apabila anda bergetar sedikit saja, maka garis yang anda buat menggunakan freehand tool tadi juga akan berlekuk-lekuk, kurang halus dan kurang rapi.
__
Oke, sekarang kita menuju sesi pewarnaan.
Agar tidak bingung, pewarnaan didahulukan pada hal paling kecil. Maka pilihan pertama pewarnaan jatuh pada bayangan mata.
 Pilih warna yang sesuai dengan foto aslinya. Caranya adalah dengan menekan huruf Q (eyedropper tool). Klik pada bayangan mata foto asli.
Pilih warna yang sesuai dengan foto aslinya. Caranya adalah dengan menekan huruf Q (eyedropper tool). Klik pada bayangan mata foto asli.
NB: untuk Corel Versi 12, X3, ke atas, sampeyan perlu menyetting property bar untuk eyedropper di atas menjadi sample color. Lihat gambar di bawah ini:
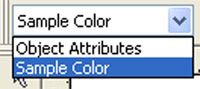
Setelah terpilih sample color, baru deh klik pada bayangan mata foto asli.
Lalu tekan W (paint bucket tool). klik untuk menumpahkan warna pada bayangan mata yang telah kita buat menggunakan freehand tool tadi.
Untuk menghilangkan warna outline/garis tepi, gunakan klik kanan dan pilih pada color picker tanda silang

Dengan cara yang sama, yaitu mengombinasikan eyedropper dan paintbucket tool, lakukan proses pewarnaan pada bagian mata yang lain.
 Gambar di samping sudah lumayan lah. Tapi, kalau mau expert dan lebih nyata dan natural. Anda bisa mengaplikasikan transparency tool: untuk membuat objek transparan.
Gambar di samping sudah lumayan lah. Tapi, kalau mau expert dan lebih nyata dan natural. Anda bisa mengaplikasikan transparency tool: untuk membuat objek transparan.
dan/atau Interactive fill tool: untuk membuat warna gradien atau warna pattern.
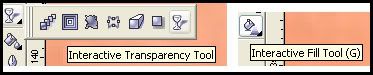
__
Nah, seperti kita ketahui bersama, bola mata di atas perlu dimasukkan ke dalam retina mata. Yang harus kita lakukan adalah seleksi semua bola mata menggunakan pick tool. Bisa dengan mendragnya di sekitar bola mata, atau klik satu persatu semua objek bola mata sambil menekan shift
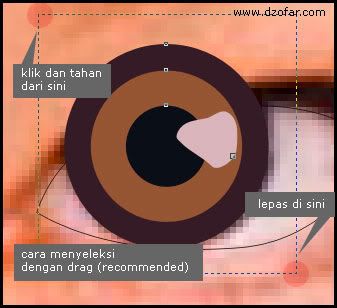
pilih effect > PowerClip > Place inside container . Setelah kursor berubah menjadi tanda panah, arahkan tanda panah tersebut ke retina mata yang belum kita warnai tadi. Klik aja di situ. Dan bola mata pun masuk ke dalam retina mata.


Sekarang kita warnai retina matanya

Langkah selanjutnya kurang lebih sama bro. Membuat alis, kelopak mata, bulu mata, rambut, dan sebagainya.
Intinya menggambar awalnya adalah memakai bezier tool, merapikan dengan shape tool, memilih warna memakai eyedropper tool, menumpahkan warna pakai paintbucket tool. Trus kalau perlu dimasukkan ke dalam kontainer (pada contoh di atas, sebagai kontainer adalah retina), pakai power clip.
Yah, itz ebaut skill dan jam terbang. Semakin banyak jam terbang sampeyan, maka semakin bagus dan rapilah karya sampeyan. Oke selamat bekerja…
screenshot langkah-langkah saya memvectorkan dari awal sampai jadi … letz check this out!!
MENGGAMBAR KELOPAK MATA
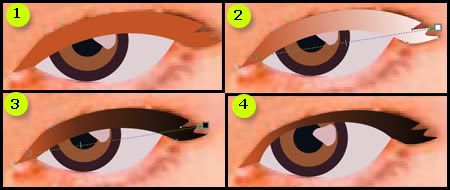
keterangan:
- Buat bentuk kelopak mata, beri warna sesuai kelopak mata dengan eyedropper tentunya. Saya pilih yang warna merah, bukan hitam
- Lalu dengan interactive fill tool, kelopak mata didrag dari ujung kiri ke kanan. Sehingga warna merah membaur dengan putih
- Masih dengan interactive fill tool, pada kelopak mata, klik pada kotak putih yang ada diujung kanan. Ubah dengan warna hitam dengan cara klik warna hitam pada color picker di sebelah kanan. Color picker adalah kumpulan warna warni vertikal yang ada di sebelah kanan itu lo..
- Kelopak mata tadi berada di atas retina. Untuk menurunkan ke bawah, cukup tekan control + page down berkali-kali. Kalau kebablasan, cukup tekan control + page up berkali-kali juga.
- jadi deh… hehehe…
saya mau membuat kelopak mata bagian bawah dulu ya..
taraaa…
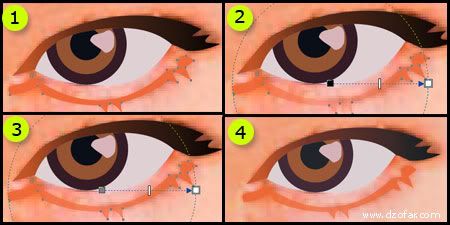
keterangan:
- Buat bentuk kelopak mata bagian bawah. Beri warna pake eyedropper dan paintbucket seperti langkah di atas.
- Masih pada kelopak mata bagian bawah terseleksi, (kalau seleksinya lepas, seleksi lagi pakai pick tool) pilih Interactive Transparency Tool. Pada property bar di atas, pilih radial.
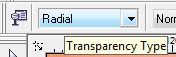
- Nah kembali ke kelopak mata bawah, klik pada kotak berwarna hitam di tengah-tengah. Lalu kembali ke property bar di atas. Ubah angka 100 menjadi 50. Kotak berwarna hitam itu transparensinya 100 persen alias transparan penuh. Ketika kita mengubahnya menjadi 50, maka transparensinya menjadi 50%.
- Selesai.
MENGGAMBAR ALIS
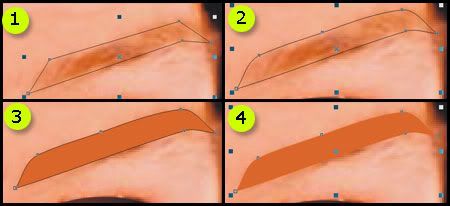
Keterangan:
- Buat bentuk seperti alis secara kasar dengan bezier tool
- Sesuaikan menurut bentuk alis sesungguhnya dengan shape tool
- Beri warna dengan eyedropper
- Hapus outline menggunakan klik kanan pada color picker tanda silang.
Lakukan langkah-langkah membuat mata dan alis di atas pada mata sebelah kiri. Anda akan mendapatkan hasil seperti gambar di bawah ini:

keterangan:
Semakin detail anda membuat objek-objeknya, maka hasilnya semakin bagus (otomatis harga vectoran sampeyan semakin MAHAL!)
Sometimes, kita kekurangan node (titik bantu, red.) dalam pembuatan suatu objek. Bisa kok ditambah nodenya. Tinggal klik dua kali pada bagian yang ingin ditambah nodenya.

MENGGAMBAR HIDUNG
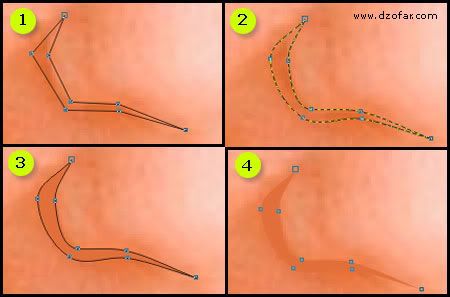
Keterangan:
Caranya sama dengan membuat alis, mata, dsb.
MENGGAMBAR MULUT
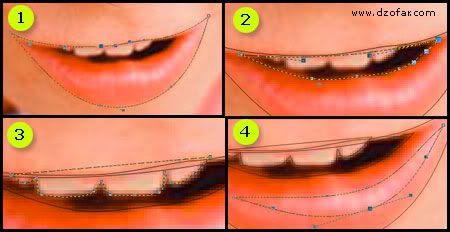
Keterangan:
- Menggambar mulut besar
- Menggambar mulut bagian dalam
- Menggambar gigi
- Menggambar bayangan mulut
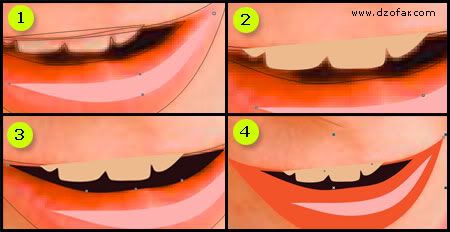
Keterangan:
- Mewarnai bayangan
- Mewarnai gigi
- Mewarnai mulut dalam
- Mewarnai mulut besar! hahaha…
Perhatikan giginya, masih keluar khan. Harusnya dimasukkan ke dalam mulut bagian dalam. Caranya sama dengan memasukkan bola mata ke retina di atas. Yaitu dengan PowerClip.
Dengan PickTool seleksi giginya. Lalu pilih Effect > PowerClip > Place Inside Container
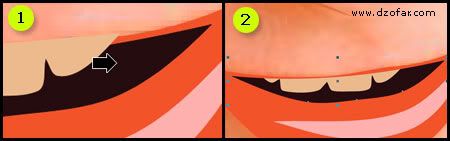
Keterangan:
- Arahkan tanda panah ke container (dalam hal ini: mulut bagian dalam). Lalu klik aja.
- dan gigi akan masuk ke dalam mulut bagian dalam dengan sempurna.
MENGGAMBAR MUKA
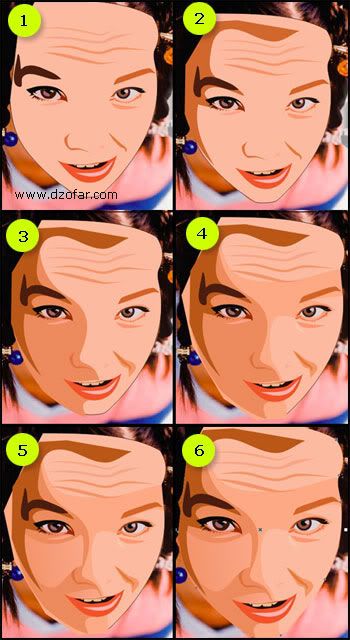
Keterangan:
Menggambar muka ini gampang-gampang susah. Masalah besar adalah pada menggambar pencahayaan. Pencahayaan yang bener hasilnya akan enak dilihat.
Nah, untuk meyakinkan apakah pencahayaan kita sudah bener. Kita perlu bantuan gambar asli satu lagi untuk ditaruh di sebelah kiri vectoran kita sebagai perbandingan.
Klik kanan pada gambar asli, pilih unlock object. Biarkan objek tidak di lock. Soalnya nanti kita akan menggunakan imij asli untuk tracing-tracing pencahayaan.
Lalu, untuk mengopi di sebelah kiri, drag ke kiri dengan pick tool, tahan trus klik kanan. Lepaskan klik kiri dan klik kanan bareng-bareng.

jadi langkah-langkahnya begini:
- Menggambar mukanya, beri warna rata-rata. Bukan warna yang gelap, atau warna yang terang. Pilih warna tersebut dengan eyedroppermu tadi
- Setelah anda menentukan warna dasar untuk muka, sekarang klik pada image asli dengan pick tool, lalu tekan shift + page up.
Kita sekarang menggambar bayangan muka paling gelap. Setelah selesai diwarnai, klik image asli lagi. Tekan shift + page down untuk melihat hasilnya.
Bandingkan dengan image yang ada di sebelah kirimu. Kalau masih kurang gelap, shift + page up lagi untuk memilih warna yang lebih gelap. Lalu dengan paintbucket, beri warna pada objek bayangan yang telah kalian buat. Kalau belum sesuai juga, ulangi lagi. Begitu seterusnya sampai benar-benar sesuai dengan gambar di sebelah kiri.
- Menggambar bayangan muka gelap
- Menggambar bayangan muka agak gelap
- Menggambar bayangan muka agak gelap (Part II)
- Semuanya dimasukkan ke dalam kontainer muka menggunakan PowerClip. Yang pertama kali di PoweClip adalah image yang paling bawah, setelah itu imij di atasnya dan di atasnya.
Kalau misalnya mau mengedit isi kontainer. Bisa kok. Tinggal klik kanan pilih edit content
Seperti gambar di bawah ini:
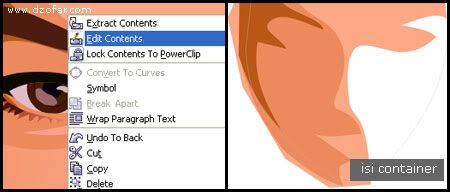
Anda bisa berbuat apa pun di dalam kontainer. Sama dengan ketika di luar kontainer. Setelah selesai mengedit, anda bisa keluar dari kontaner dengan mengklik finish editing symbol yang terletak di pojok kiri bawah.
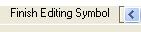
MENGGAMBAR RAMBUT

Keterangan:
- Menggambar rambut
- Menggambar assesorisnya
…dan yang terakhir, MENGGAMBAR BAJU
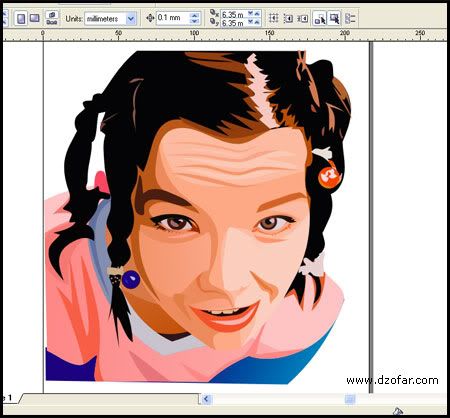
Nah, selesai khan.. eh, sekarang finishingnya..
MEMBUAT BACKGROUND
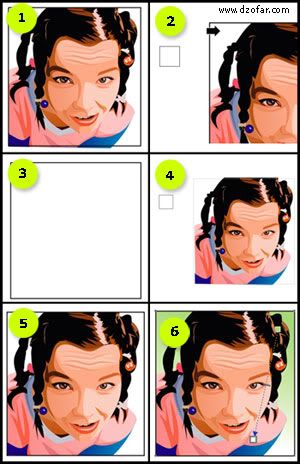
- Seleksi menggunakan pick tool semua object vector yang telah kamu buat. Atau tekan contol + A. Lalu klik kanan > group
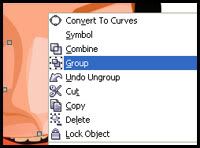
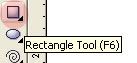 Lalu bikin kotak menggunakan rectangle tool mengelilingi gambar yang telah kita buat tadi.
Lalu bikin kotak menggunakan rectangle tool mengelilingi gambar yang telah kita buat tadi. - Bikin satu objek terserah. Entah itu kotak kecil, lingkarang kecil. terserah. Letakkan jauh-jauh dari area gambar vector tersebut. Lalu pilih effect > PowerClip > Place inside container dan arahkan ke kotak besar yang telah anda buat tadi.
- Setelah objek kecil anda menghilang (masuk kontainer!). Seleksi image vector yang telah anda group tadi. Tekan contol + X. Atau cut
- masih dengan pick tool, klik kanan pada kotak besar > edit content.
Ketika anda sudah masuk ke dalam isi kontainer, silakan tekan control + V atau paste. Image vector anda akan berada di dalam kontainer.
- Keluarlah dari container dengan menekan tombol di pojok kiri bawah (finish editing symbol)
- Silakan beri warna beckground dengan warna kesukaanmu atau warna yang matching dengan gambar vector yang telah anda buat.
Selesai gambar kartunnya…


Tidak ada komentar:
Posting Komentar